
|
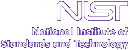
|
|
| Home | Live Data | Instruments | CHRNS | Proposals |
EXPGUI top Next page Previous page
EXPGUI, part 3
A.3 Histogram panel
The histogram panel is used to edit background and diffractometer constants for a histogram, as well as set damping and refinement flags for these parameters.
If "Multiple Histogram Selection" mode is set to "All", this panel is disabled. For other settings of this mode, groups of histograms can be selected and modified collectively.
If the EXPTOOL program (see the installation instructions) is installed, a button for adding histograms will appear on the bottom right on this panel, as seen below. If the program is not properly installed, no errors occur, but the button does not appear.
Note that the order that histograms appear in this panel is determined by the "Sort histograms by" option in the Options Menu.
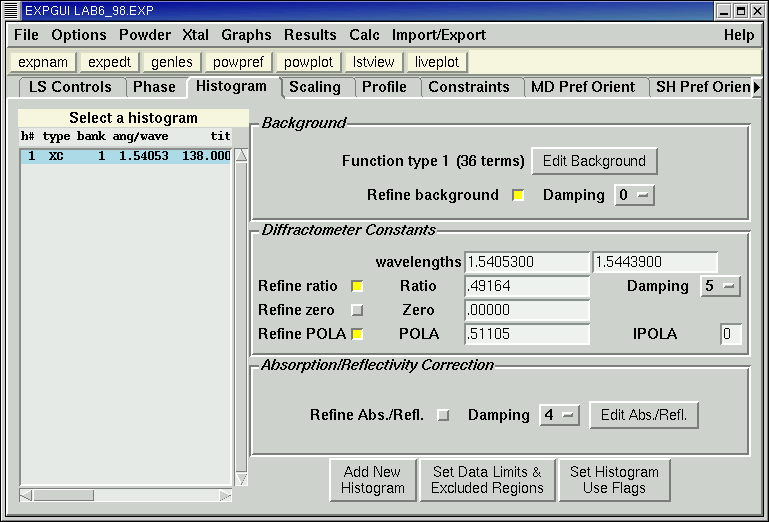
A.3.1 Editing background
When the button labeled "Edit Background", (or "Globally Edit Background" or in the case where "Multiple Histogram Selection" mode is set to a single histogram type) is pressed, a window such as the one to the left is displayed. In the case where background coefficients are being edited for more than one histogram ( "Multiple Histogram Selection" mode must be set to a single histogram type) the entry boxes will appear blank and only those terms that are filled in will be changed when the "Set" button is pressed. This option is mostly useful when changing the background function or the number of terms for several histograms at a single time. Note that no changes are made until the "Set" button is pressed.
The "Fit Background Graphically" button is displayed only when a single histogram is selected for background editing. When this button is pressed, the BKGEDIT program is called to fit a background function to user-input fixed background points. See the BKGEDIT documentation for more information.
A.3.2 Editing absorption/reflectivity
The refinement flag and damping factor for correction for absorption effects (or for flat-plate samples, reflectivity corrections) can be seen in a box near the bottom of the panel. The terms and the type of correction used are set using the "Edit Abs./Refl." button in this box. Pressing this button creates a window, shown to the right. A message is shown in the bottom of the window summarizing information about the selected correction.
Please note, each correction is only appropriate for certain types of data and frequently the correction must be fixed rather than refined. It is wise to read the "Powder absorption factor" section of the GSAS manual (p 138-140 in 1/19/01 edition) before using this correction. Since some combinations of data types and correction types are unlikely -- but not impossible (for example, a cylindical absorption correction and K-alpha1,2 radiation) EXPGUI will generate a warning message, such as the one below, but not all inappropriate actions can be prevented. The user must ultimately understand the role of the correction and the nature of the experiment to decide what is appropriate.
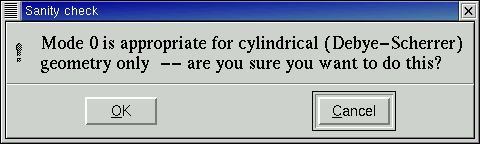
A.3.3 Global Editing of Parameters
It is possible to access parameters and settings for more than one histogram at a time when a multiple selection of a specific histogram type is allowed (see "Multiple Histogram Selection" mode). In this mode, the histogram panel appears slightly differently, as is shown below.
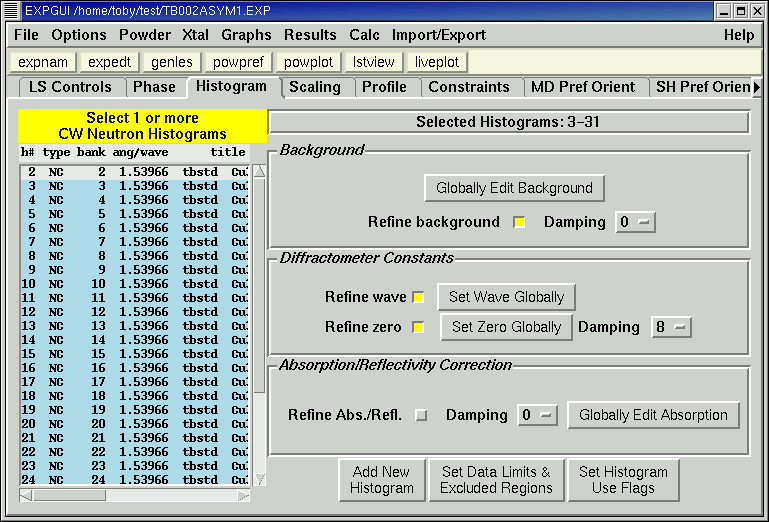
Pressing a refinement flag checkbox will set all selected histogram refinement flags either off or on. Pressing a "Globally Edit..." button, will allow a parameter to be set. For example, the window to the left shows how a diffractometer constant can be edited for more than one histogram
A similar window is also used to globally set the Phase Fraction in "Multiple Histogram Selection" mode.
A.3.4 Entering New Diffractograms
Pressing the "Add New Histogram" button creates the dialog shown below. This dialog can be used to enter diffraction data to be used in the refinement, or can be used to define parameters for pattern simulation, through use of the "dummy histogram" option (see below).
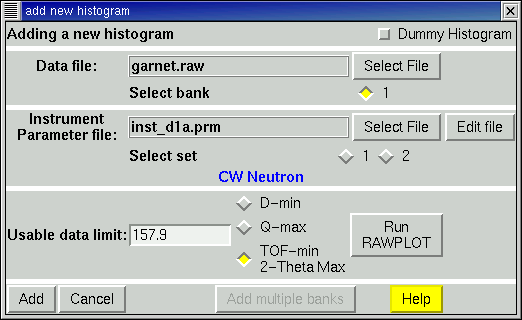
In the case where diffraction data will be input, a data file and an instrument parameter file must be selected using the "Select File" buttons. The limit for reflection generation (maximum energy or two-theta, or minimum d-space or TOF) must be entered, as well as the units. If more than one bank is defined, either in the data file or in the instrument parameter file, the bank must be selected as well. Note that the data range can be edited at a later time using the EXCLEDT utility.
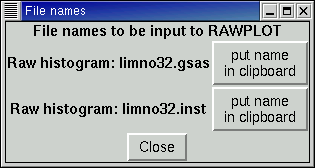
To view a plot of a data file, so that the range of the data may be viewed, the RAWPLOT program may be invoked using the "Run RAWPLOT" button. Note that EXPGUI cannot communicate the names of the data and instrument parameter files to RAWPLOT, so they must be reentered. The window to the right is shown to aid doing this. When files have been selected in the "add histogram" menu, the "put name in clipboard" button can be used to place the file name into the clipboard. The appropriate paste function (for example the Paste button for the DOS window) can be used to avoid typing in the file name.
Plotting Diffraction Patterns
Instrument parameter files can be edited using the "Edit File" button to call the INSTEDIT utility. Alternately, to create a new instrument parameter file, you can call the same utility using the "instedit" option in the Powder menu. Refer to the documentation on INSTEDIT to see how this utility functions.
Editing Instrument Parameter Files
For working with instruments with large numbers of detectors, when the number of datasets in the data file matches the number of instrument parameters, the button "Add multiple banks" becomes available. When this button is pressed, a new window is created that shows a checkbutton and a two-theta max (or E-max/TOF-min) for each bank. Banks may be selected and pressing a button causes all selected banks to be loaded.
Adding Multiple Diffraction Patterns
Simulating Diffraction Patterns
When the dummy histogram option is selected, diffraction data can be simulated based a set of experimental constants described in an instrument parameter file. Note that most of these instrumental parameters, such as wavelength or DIFC can be edited on this panel or on the profile panel (the simulated pattern is also affected by constants on the scaling panel.) The 2-theta/energy/TOF range to be used for the computation, as well as the step size, must be entered before pressing the "Add" button. Note that once the histogram is added, this range and step size cannot be edited within EXPGUI at present. However, EXPEDT can be used to change these values.
If errors are detected in the input, an error message is displayed detailing where the errors are found. Otherwise, the EXPTOOL program is run and the output is optionally displayed (See Show EXPTOOL output).
A.3.5 Editing the Data Range & Excluded Regions
The button at the bottom of the panel, labeled "Set Data Limits & Excluded Regions" invokes the EXCLEDT utility, which is used to modify the lower and upper data limits and can be used to add or delete excluded regions.
A.3.6 Setting Histogram Flags
The button at the bottom of the panel, labeled "Set Histogram Use Flags" invokes a menu where the "Use"/"Do not use" flag for powder histogram can be set. When this flag is turned off, the histogram is ignored for subsequent computations, effectively removing from the experiment.
When these "Use" flags are changed, it is necessary to run POWPREF, to propogate the changes. After the "Save" button is pressed, a prompt such as the example below, is generated to run POWPREF. Note that GENLES may fail if POWPREF is not run after changing these flags.
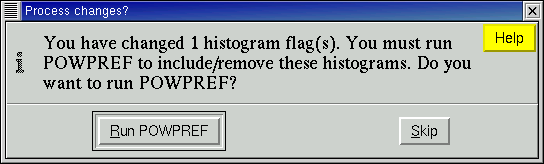
A.3.7 Setting Phase Flags
If there is more than one phase present in the refinement, an extra box appears at the top of the panel to allow phase flags to be selected. This allows a phase to be used in some histograms but not in others. It also offers a simple way to effectively "delete" a phase by removing it from all histograms. Be sure to rerun POWPREF after changing the phase flags.
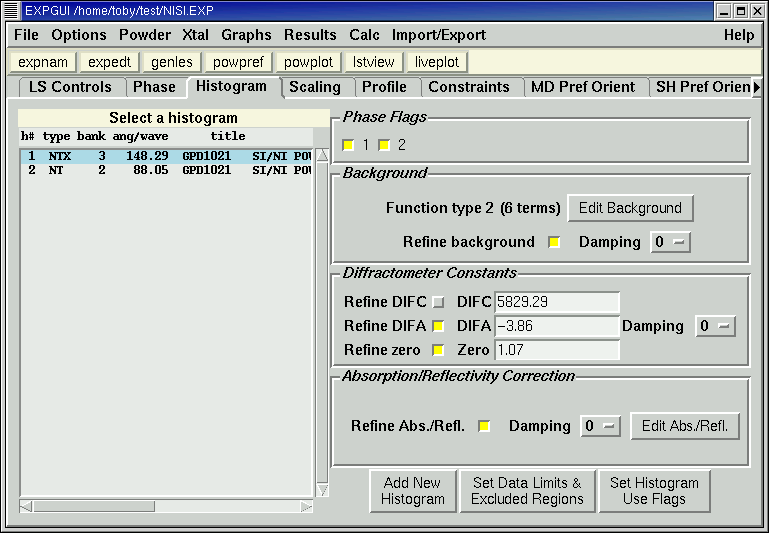
EXPGUI top Next page Previous page Comments, corrections or questions: crystal@NIST.gov
Last modified 25-January-2007 by website owner: NCNR (attn: Craig Brown)
$Revision: 1.15 $ $Date: 2005/12/16 00:41:16 $